
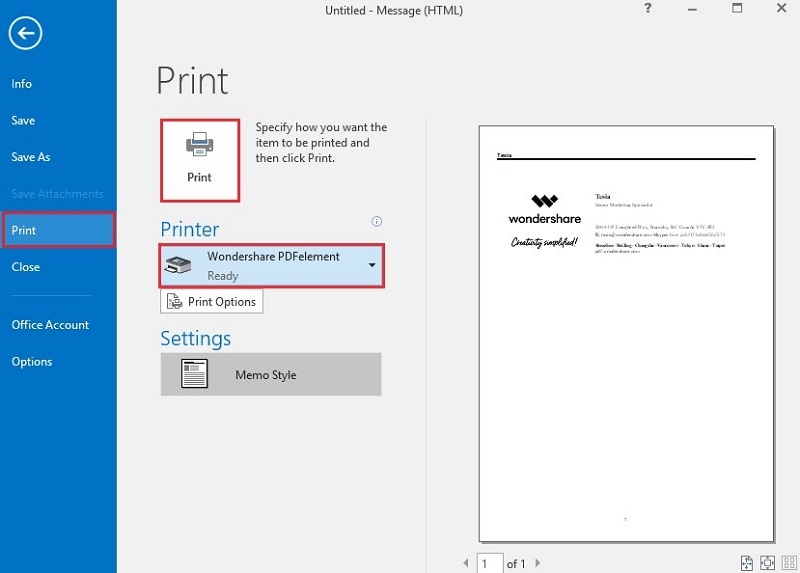
You can choose choose to use the Save As PDF toolbar button (the simplest way, documented in the above 3 steps), automatically whenever an email arrives (with say, a certain subject or from a certain person (or all emails)), and by using a batch mode to process one or more folders all at once. There are actually three ways to convert email messages to PDF. Choose Sperry Software (the tab at the top) then the Save As PDF toolbar button.In the main Outlook window, select one or more emails you want to convert.How to convert emails and/or attachments to PDF using the Save As PDF add-in: To save emails (and/or attachments) to PDF using the Save As PDF add-in, follow these instructions. Our Save As PDF add-in for instance, will save multiple emails to PDFs, including attachments.
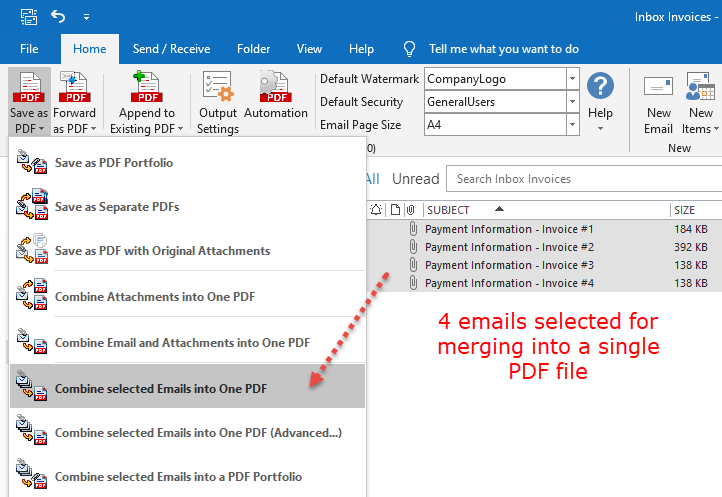
There are add-ins to help with converting emails and attachments to PDF. In addition to being a long and tedious process, it results in separate PDFs, one for each attachment.
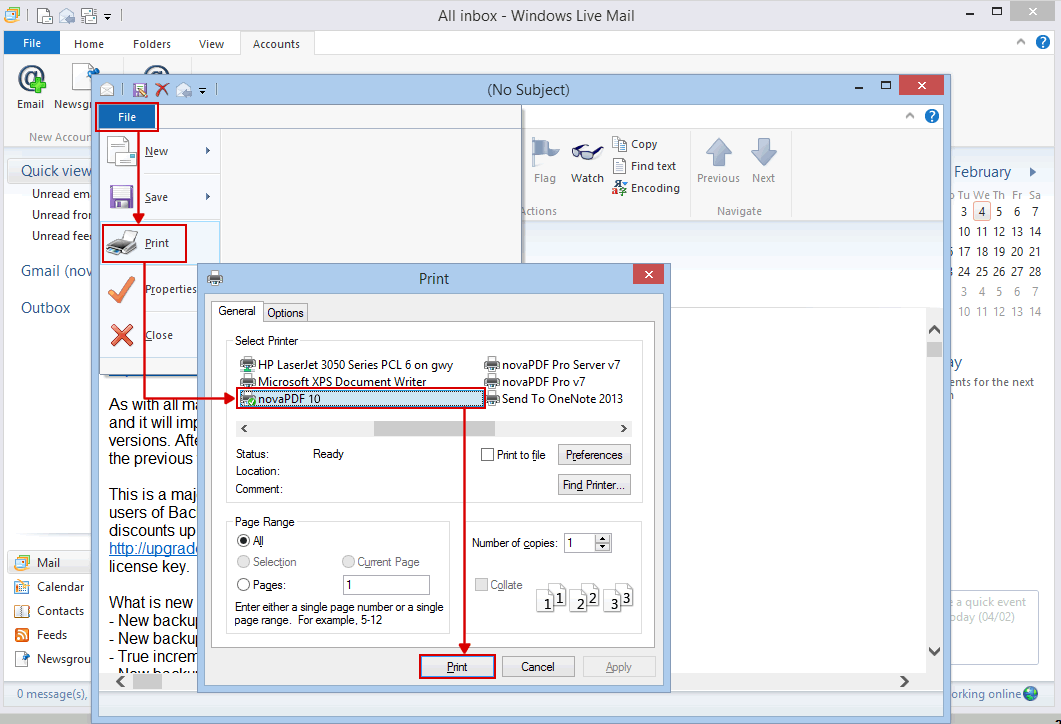
Open the HTML email you just saved in WordĪs you can see, although it’s possible to save emails as PDF it is not straightforward.Choose File (the tab at the top) then Save As.In the main Outlook window, select the email you want to convert.Nonetheless, follow these instructions on how to convert email to PDF from Outlook in your Windows folders: How to convert email from Outlook to PDF: Having important or transactional emails backed up in a non-proprietary but searchable format is useful for archiving (and general email back ups), keeping related project/case file emails together, or for using different search tools other than Outlook’s native searching capabilities.ĭespite the advantages listed above, converting email to PDF in Outlook is a somewhat convoluted process because Outlook does not support saving emails directly into PDF. Saving emails to PDF is useful for many industries including legal discovery, real-estate, banking and many more.


 0 kommentar(er)
0 kommentar(er)
